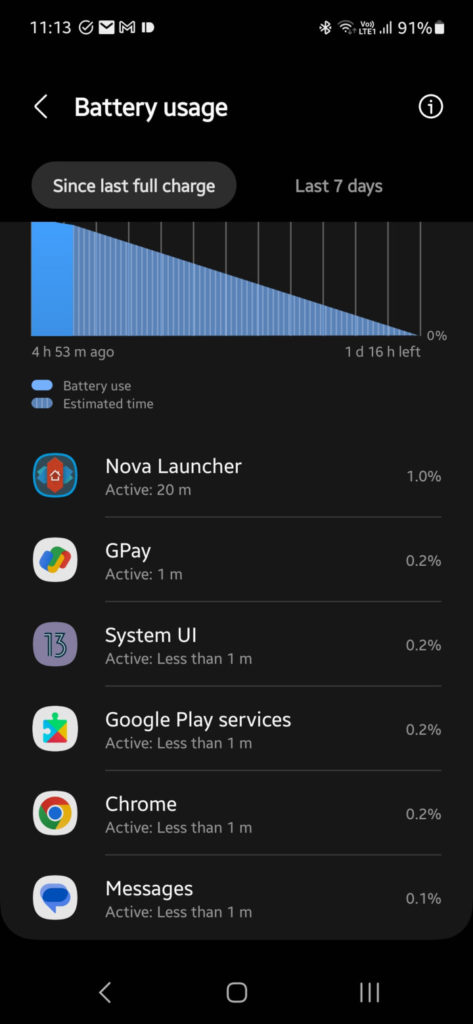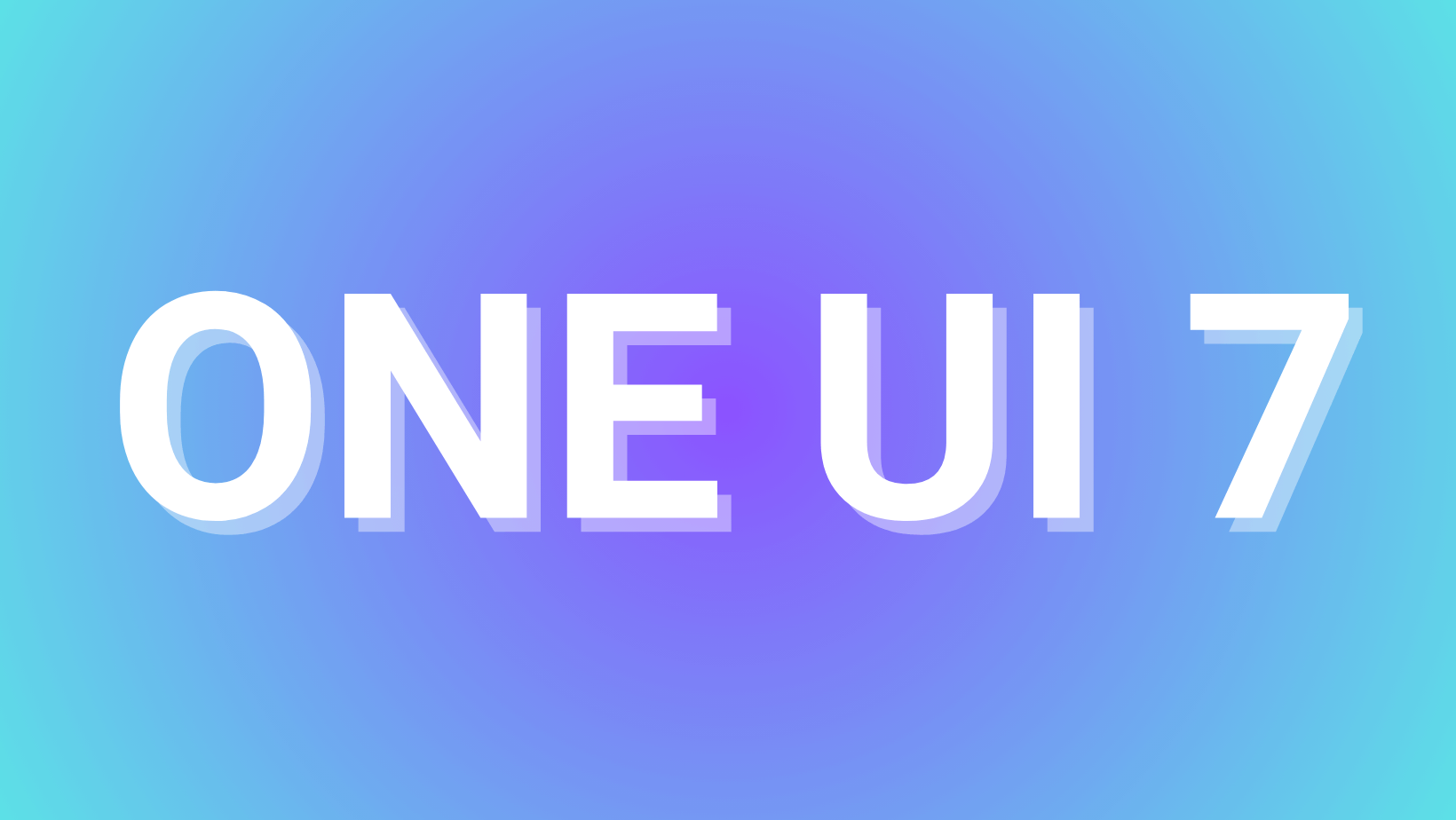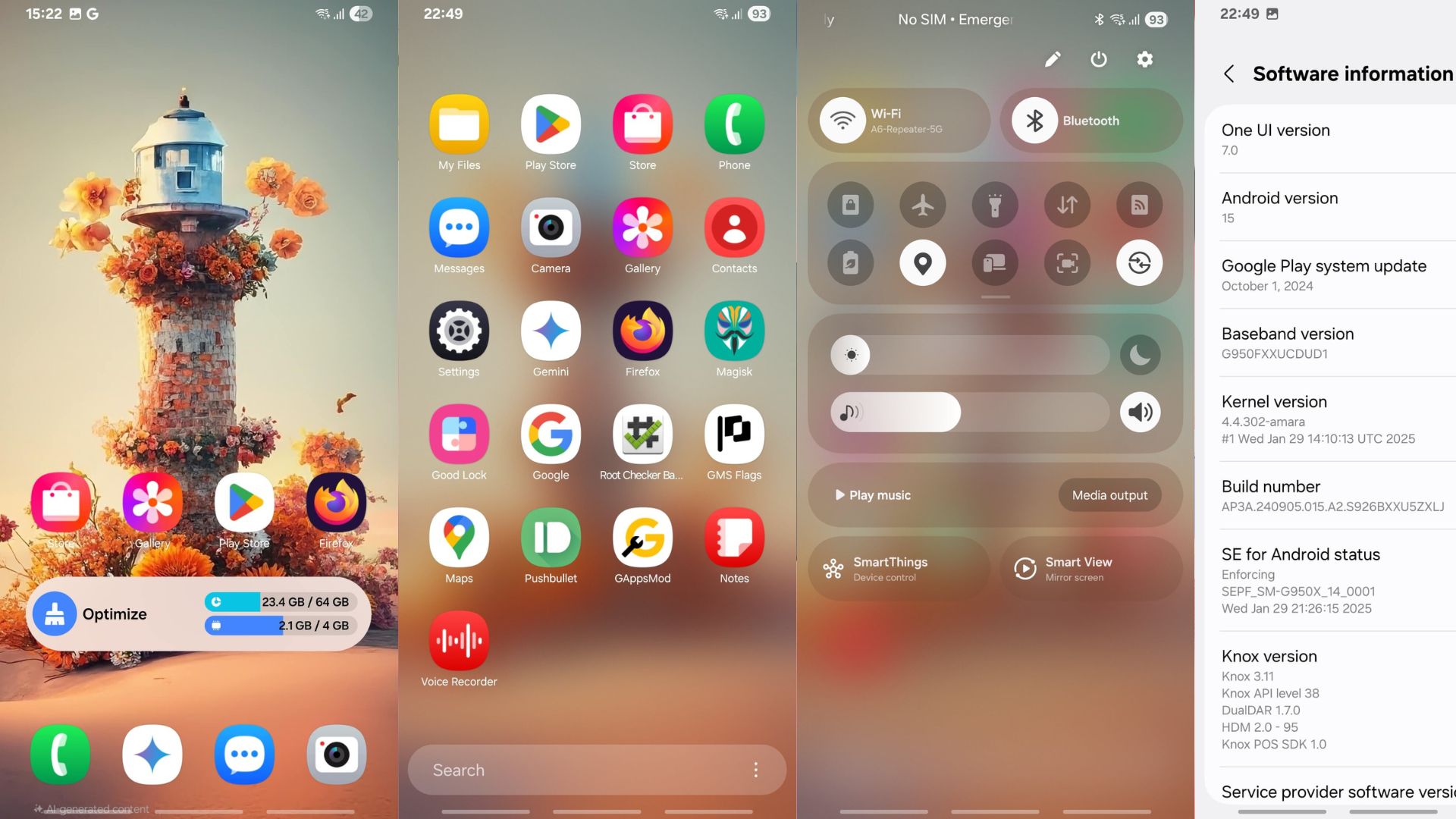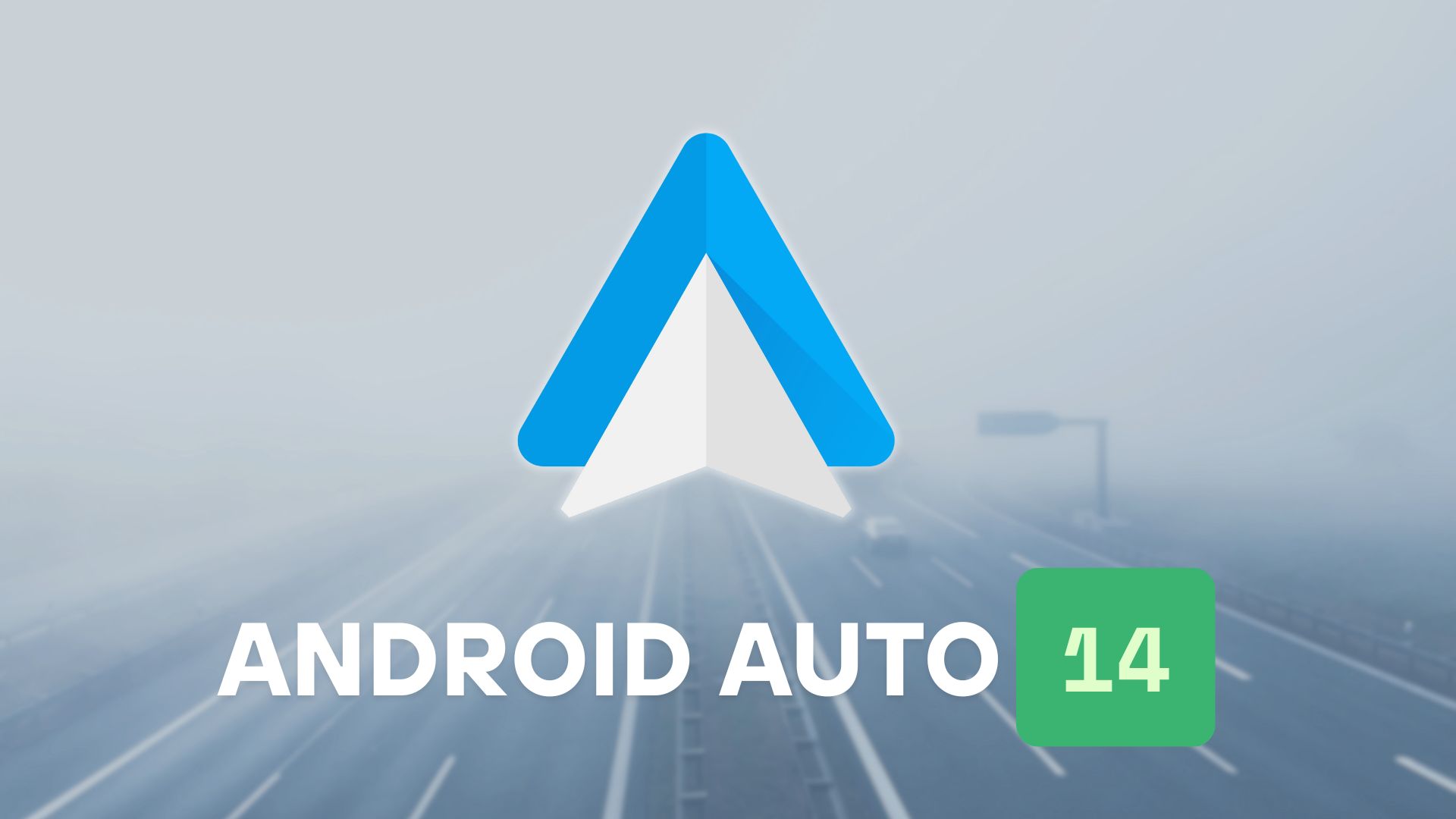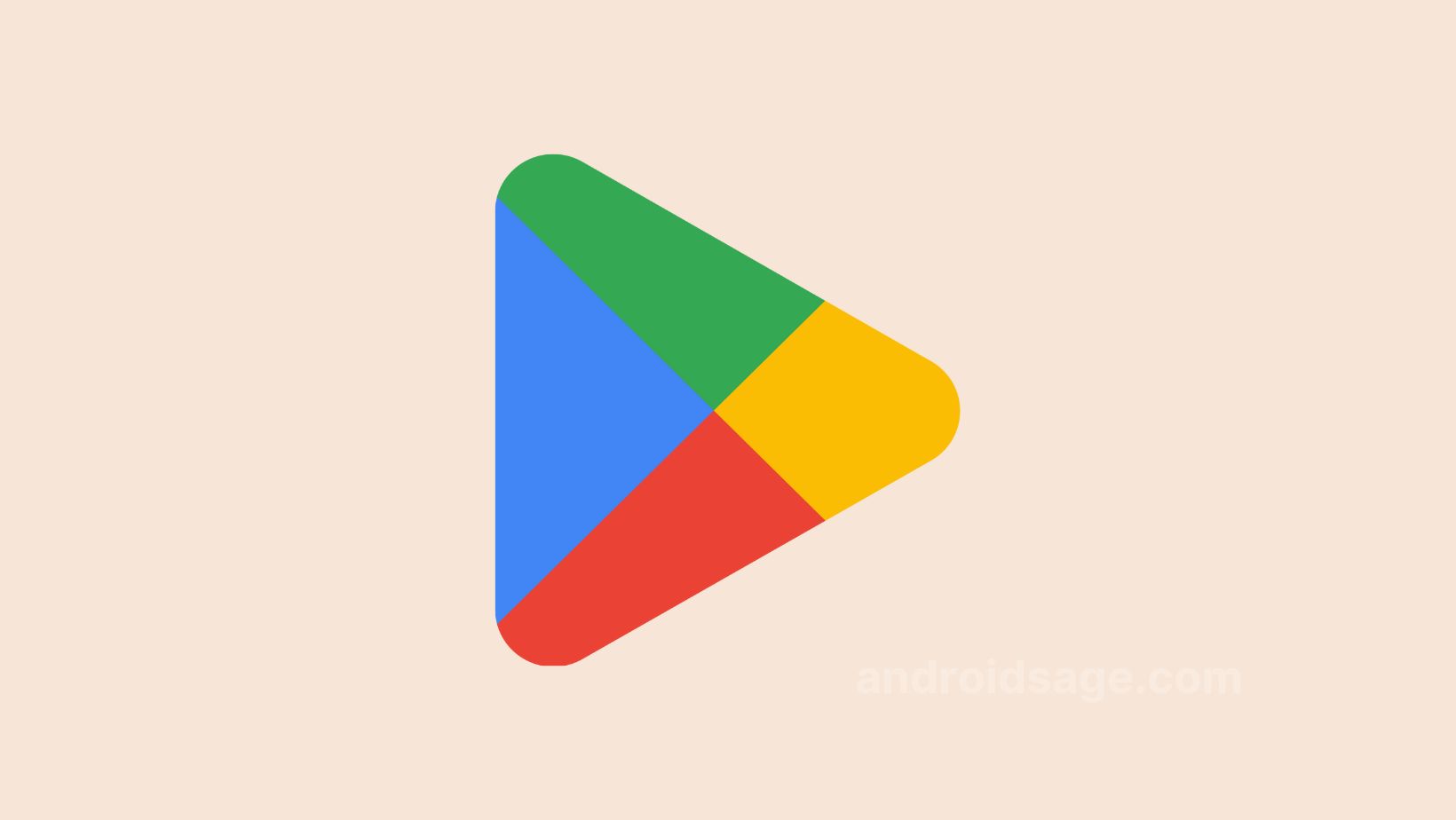Google Play Services Battery Drain Fix for your Android
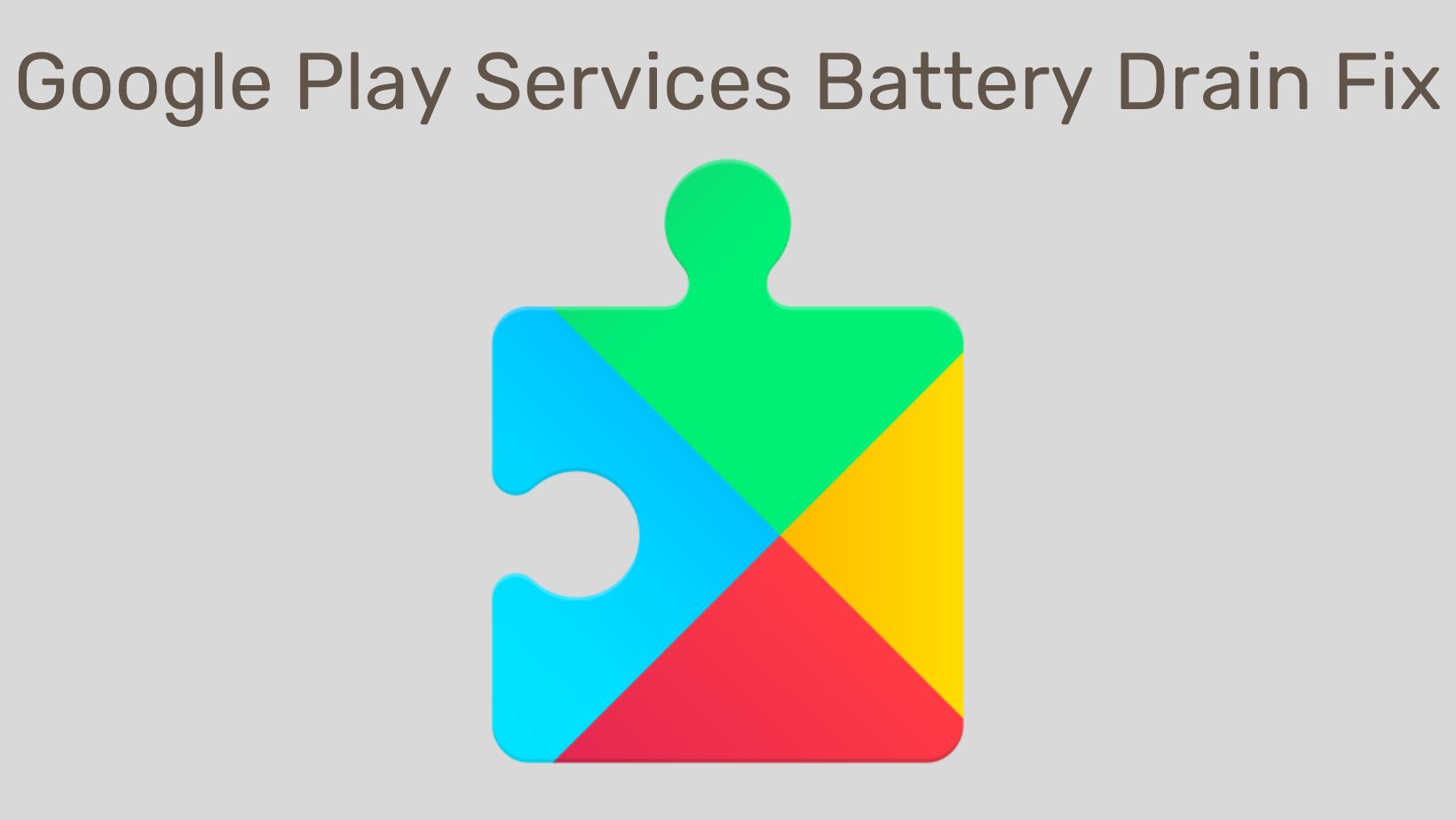
While Google Play Services is separate from the Android operating system, it is a vital component of the Google ecosystem. Most Android devices require pre-installation with Google Play services and the Play Store to help run several background services and libraries for use by mobile apps. However, many users have reported that Google Play Services is a significant battery drain on their Android devices. In this article, we’ll explore why this happens and how to fix it.
The Google Play Services Battery Drain Problem
The Google Play Services battery drain problem is a common issue that many Android users have reported. Simply visit Settings > Battery and device care > Battery > View Details on your phone. If you notice Google Play Services there draining upwards of 3%, then you have a problem that can be easily fixed.
Play Services is a huge part of the Google ecosystem and naturally, it runs in the background all the time; unless we turn off data sharing and auto-updates for apps.
As we already know, most Google apps send data to Google servers. Play Services is no exception. If you haven’t turned off the “App install optimization” service, then you must do it right now.
For instance, Google Play Services has the “App install optimization” service enabled by default. This is the most ridiculous service that you don’t need running on your phone. According to Google, App install optimization can help improve the app installation experience for everyone who uses an Android device. Google can tell which parts of an app you use the first time you open it after installation.
You may also want to disable auto-updates for apps. While it may be a minor inconvenience manually updating apps, it is important for extended battery life.
Here is an example of Google Play Services using 3% of battery even after disabling Auto updates for apps. If you have auto-updates enabled, you may see a higher percentage.
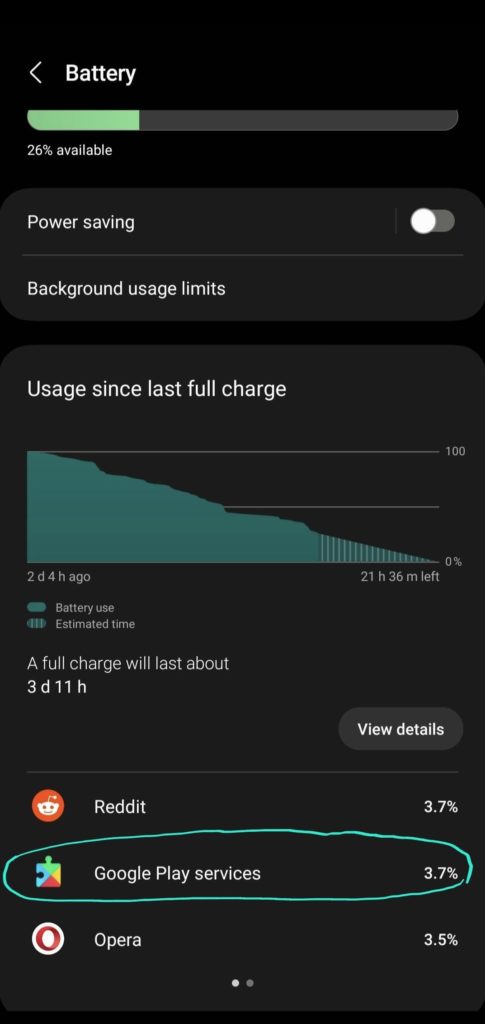
Disabling “App Install Optimization”
One of the easiest ways to fix the Google Play Services battery drain problem, according to our tests, is to disable an option called “App Install Optimization.”
Once you disable this service, check the battery consumption after a 24-hour cycle. You will notice Google Play services battery usage is next to nothing.
Here are the steps to follow:
- Open Google Play Store.
- Tap on the Google Account profile picture on the top right corner.
- Go to Settings > General.
- Toggle “App Install Optimization” to off.
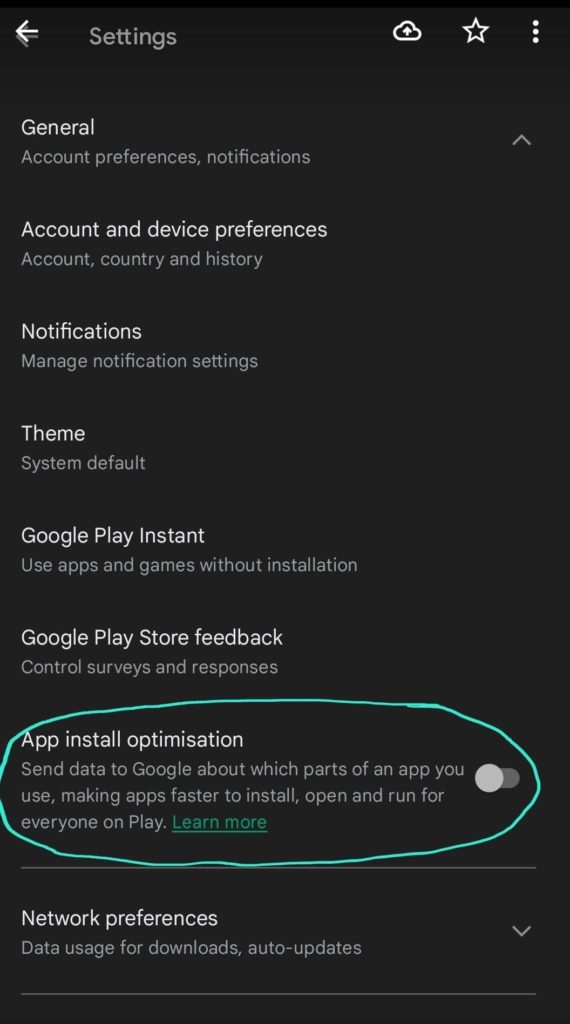
Note: If you are missing the option, you will need to enable “Developer options“.
- Launch Play Store
- Click your profile icon
- Go to settings
- Go to About
- Click on the Play Store version a few times
- This will enable developer options
- Go to Play Store > Settings > general
- Should be the last option in there
Disable Auto Updates for Apps
You may also want to disable Auto Updates if the battery drain is over 3%.
Here are the steps to follow:
- Open Google Play Store.
- Tap on the Google Account profile picture on the top right corner.
- Go to Settings > Network Preferences.
- Select “Auto-update apps” to “Do not auto-update apps”.
- Same for Auto play videos.
Excessive battery drain fix
This is optional but if for some reason you see severe battery drain, you may want to clear data and cache.
- Open the Settings app on your Android device.
- Scroll down and tap on “Apps & notifications.”
- Tap on “Google Play services.”
- Tap on “Storage & cache.”
- Tap on “Clear cache” and then “Clear data.”
- Go back to Play Services and disable “App install optimization.”
The Google Play Services battery drain problem should now be fixed. Simply visit Settings > Battery and device care > Battery > View Details on your phone. The Google Play Services battery drain should be <1%.