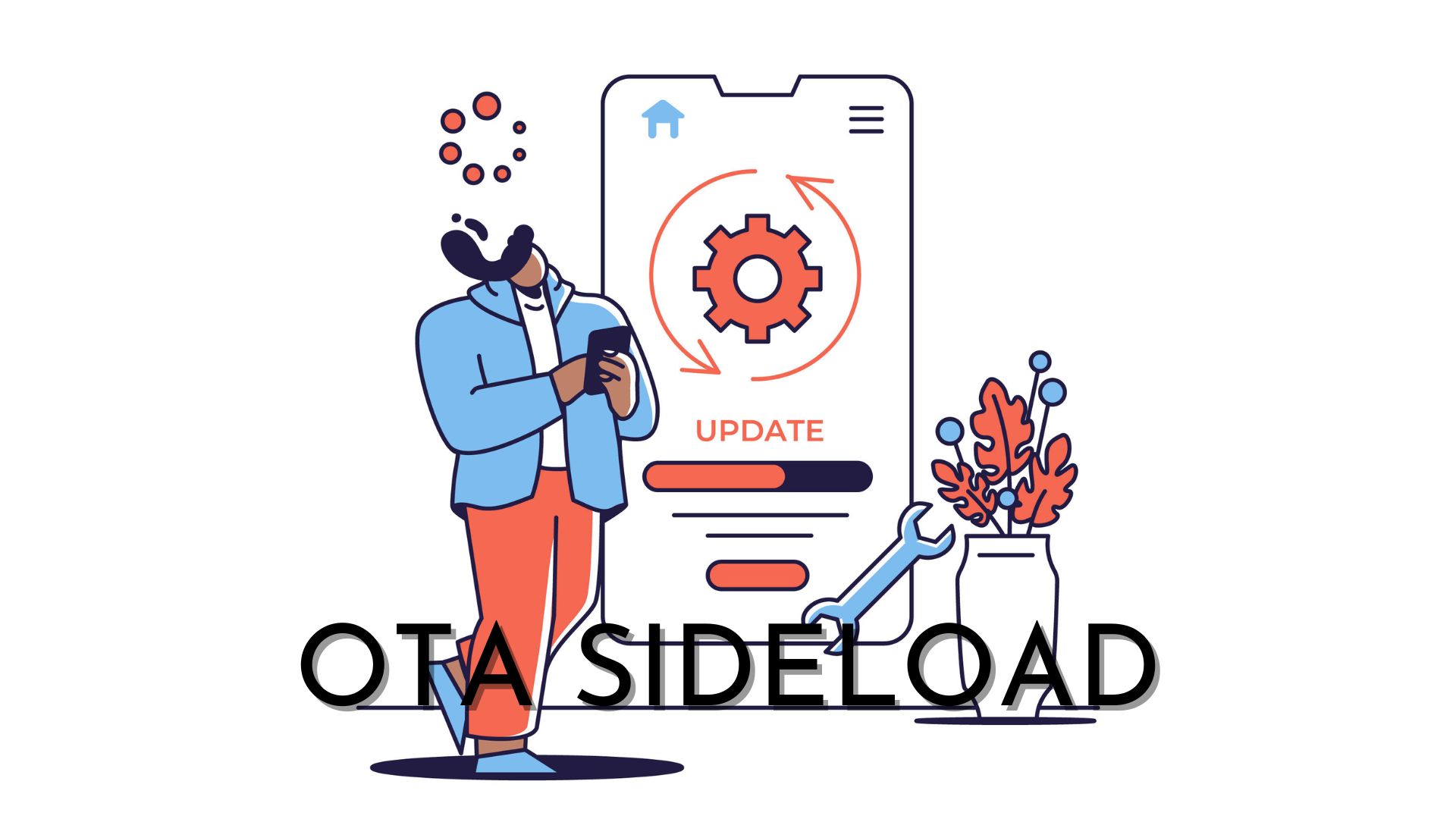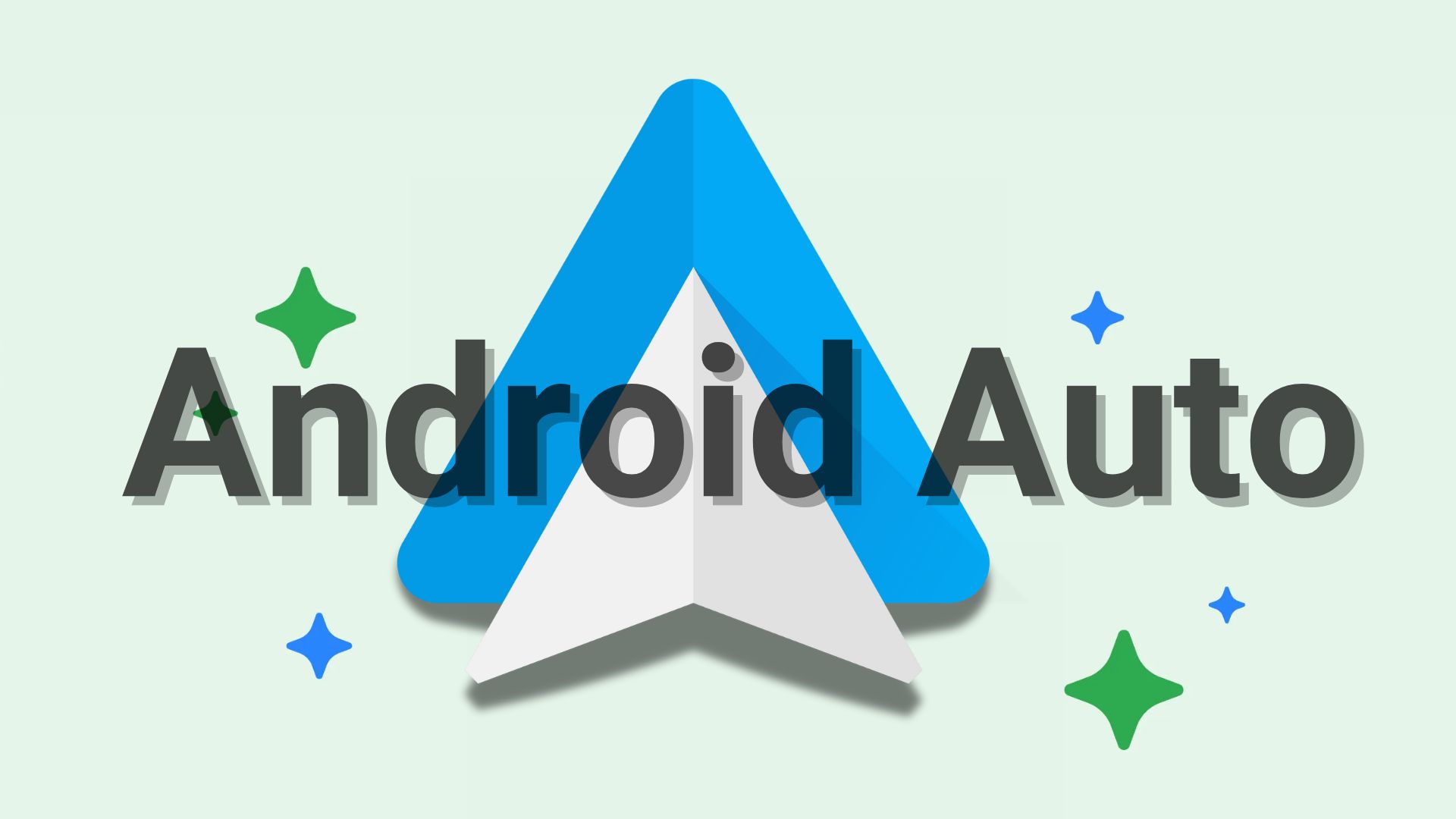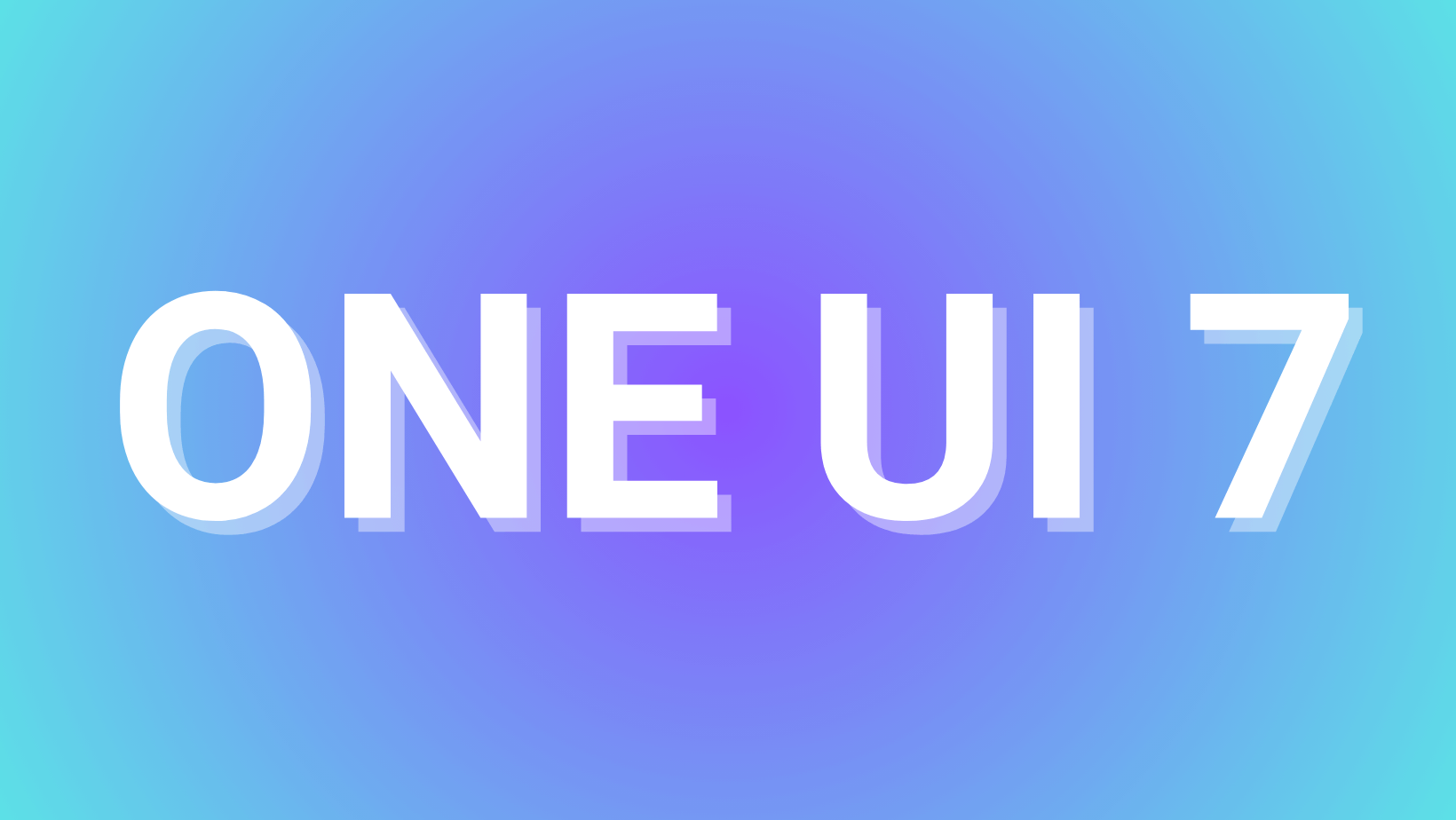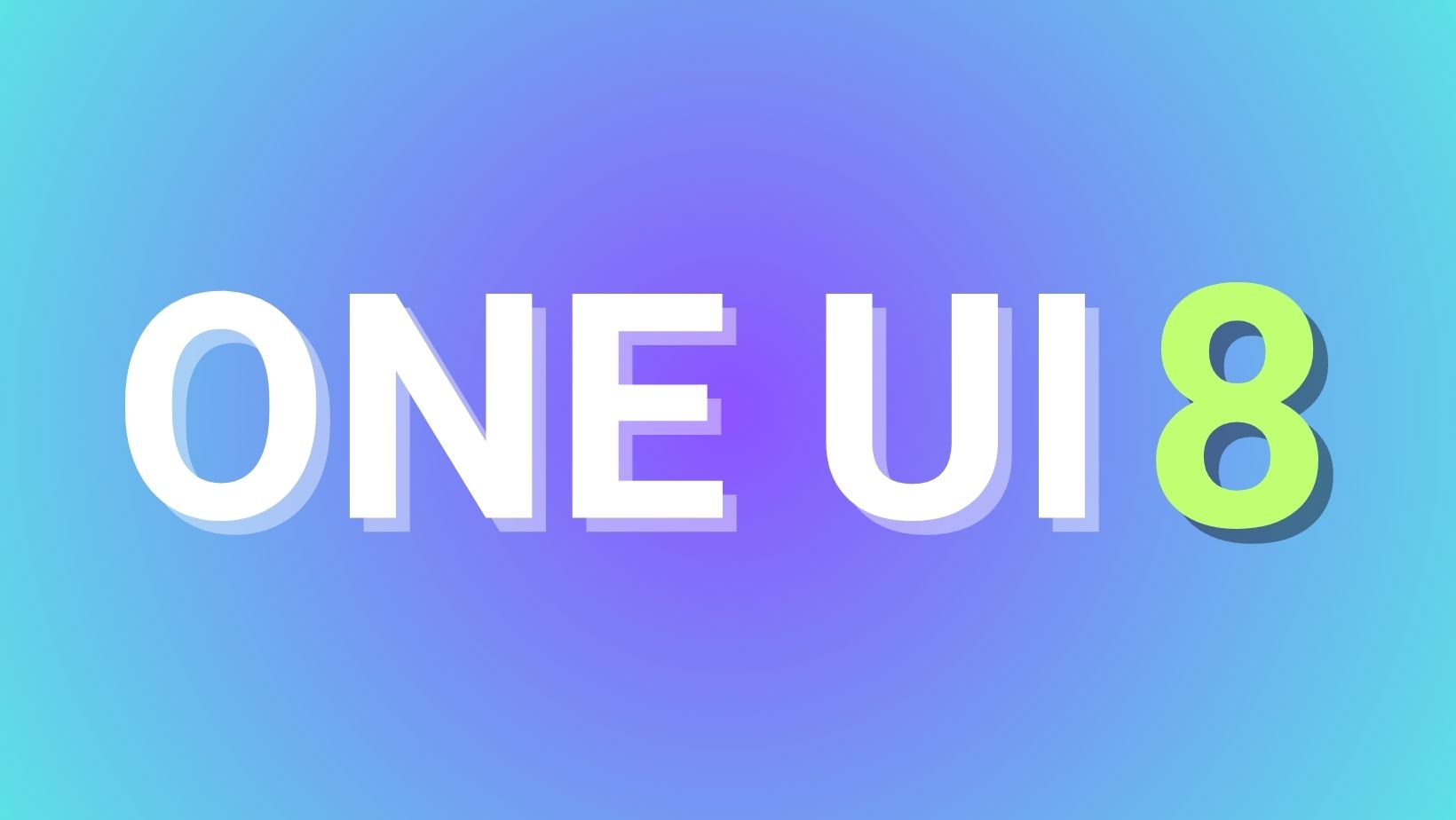Stable One UI 7 Downloads for Galaxy S21, S22, S23, S24, FE, and A-series phones
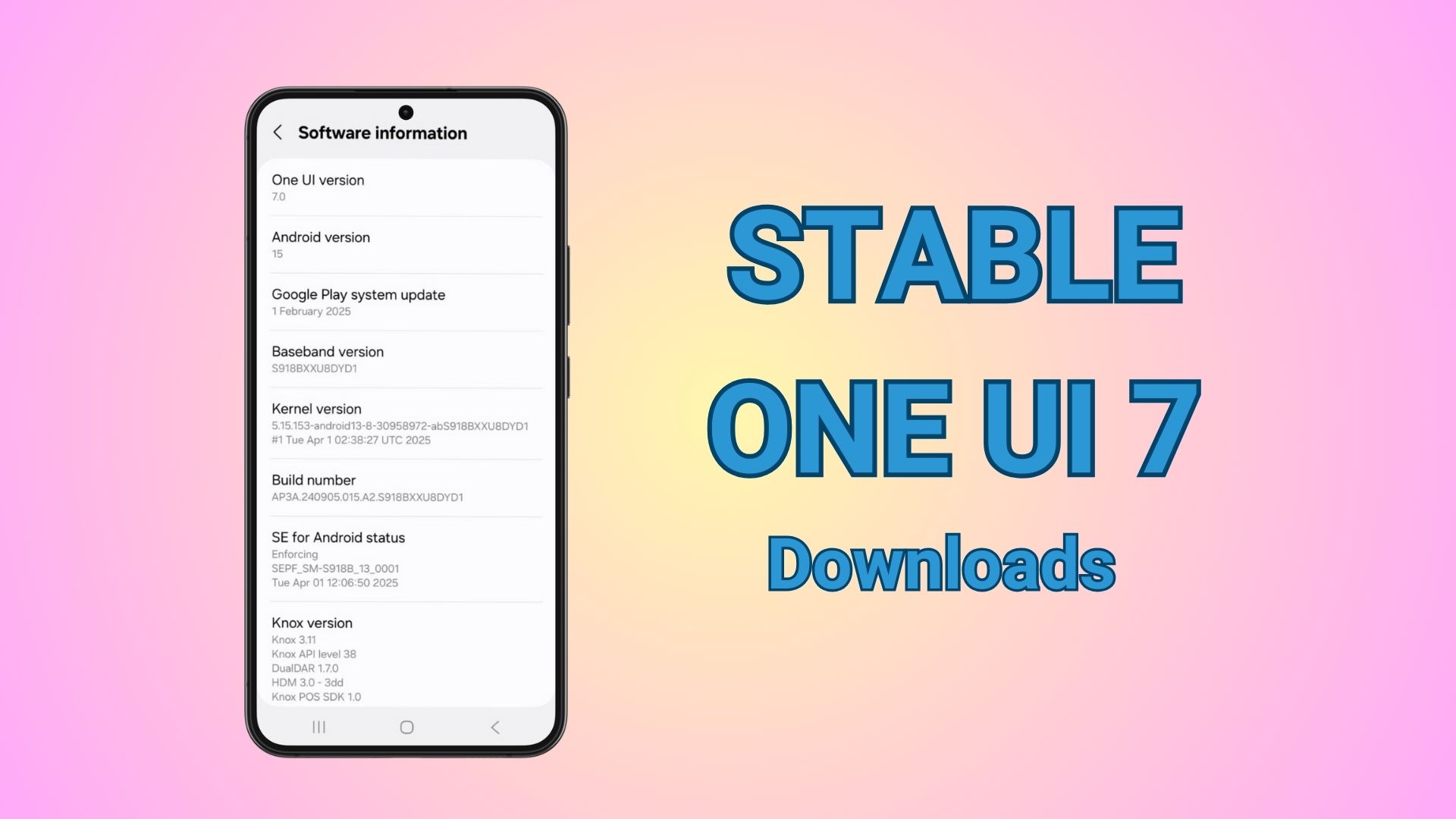
Samsung’s most anticipated One UI 7 stable update is just around the corner, as the official rollout schedule was posted by Samsung in the members’ app. Regions of United Sates, Germany, Poland, the U.K., South Korea, and India will start receiving the stable Android 15 update starting April 25. While many devices will start receiving the OTA update starting May 25, the firmware is already seeding at Samsung servers. One UI 7 full firmware update just got leaked for Samsung Galaxy S21, S22, S23, S24, FE, and A-series.
Looks like Samsung can’t seem to catch a break, as One UI 8 firmware also got leaked earlier this week. We got a hold of the firmware and available for download here.
Stable One UI 7 update is now available for download on several Galaxy S21 series, S22 series, S23 series, S24 series, FE-series, and A-series phones. The stable update features software baseband version DYD1. This firmware got leaked and available for download below and users can install it using recovery mode or ADB sideload easily without losing data!
Get One UI 7 get it on any of your Galaxy devices using the OTA update zips or full ROM zips listed below. Plus, as the firmware is an official-signed copy, Samsung Pay, Google Wallet, and banking apps are working fine. It does not trip Knox and Play integrity is passing and device is certified.
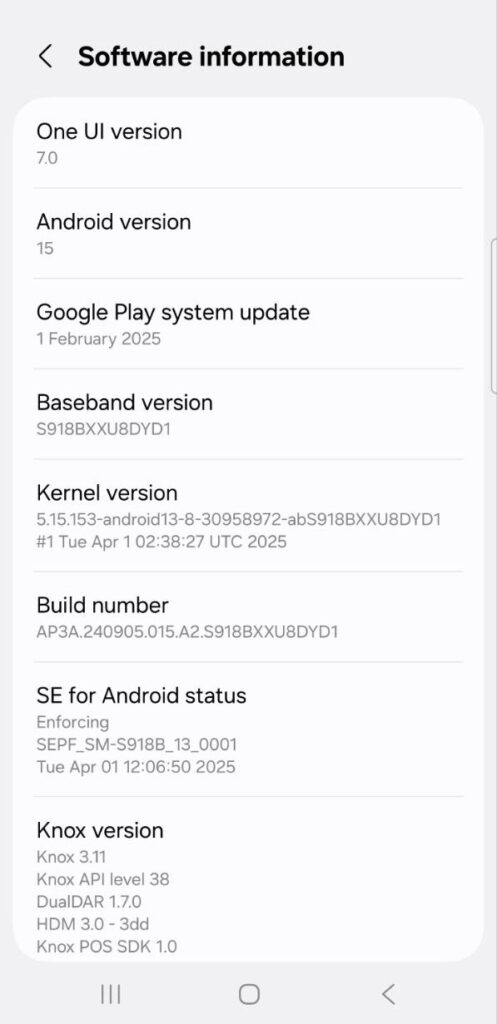
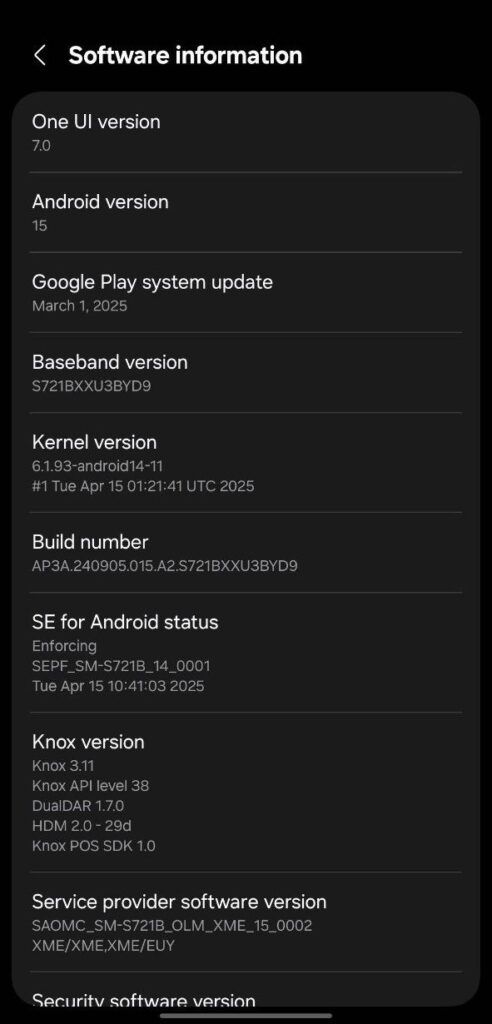
First impressions of the One UI 7 leaked firmware
One UI 7 has recently made its way into the community via a leaked DYD1 build for the S23 Ultra. Early adopters report that essential apps like Samsung Pay and Google Wallet function smoothly, and core system integrity tests (such as Knox verification and Play integrity) pass without issue—even without the use of root. Although the update brings a fresh aesthetic and minor functionality tweaks (like an auto mode for the Always-On Display), many new features expected on premium devices are yet to fully materialize.
According to Samsung, One UI 7 is an AI-first mobile experiences that feel more intuitive and personalized than ever before. Here are the key features of the update:
- An AI-First Mobile Platform
- Enhanced AI Tools for Productivity
- Revamped Communication with AI Call Transcripts
- A Bold, Personalized Design Approach
- Redesigned Camera Experience
- Wider Availability and Rollout Plans
- The latest Android 15 features
- And much more, see all Android 15 features here.
Also read:
How to update your Samsung Galaxy device to stable One UI 7?
For those ready to experiment with this stable build, here’s a detailed walk-through based on the provided instructions:
Search the OXM for your device. Details on how to do so here. Usually, the OXM will work with the following CSC devices.
csc_information=OXM(ACR AFG AFR BKD BOG BTB BTE CAU CPW DKR ECT EGY EUX EUY EVR FWD GLB ILO ILP INS KSA LYS MEO MET MID MM1 MOB MOT MSR MWD NPL O2C OPS PKD PLS PRT SEK SER SFR SIM SIN SKZ SLK STH SWC TEL THL TIM TOP TUN TUR VAU VIP WWA WWC WWD XFA XFE XFV XME XNZ XSA XSG XSP XTC XXV)
Before You Start
- Backup Your Data:
- Save all important data on your phone using cloud storage or Samsung Smart Switch.
- A backup is crucial in case you encounter unforeseen issues during or after the update.
- Check Compatibility:
- Ensure your device CSC matches the firmware files you plan to sideload.
- The discussed stable build is primarily available for certain region-specific variants (e.g., XSG for UAE).
- Make sure your device runs the base/starting firmware One UI 6 stable A14 -> to One UI 7 Android 15. If not, then download it from samfw.com
Preparation Steps
- Enable Developer Options & USB Debugging:
- Navigate to About Phone > Software Information and tap on the build number several times until Developer Options activate.
- Go into Developer Options and enable USB Debugging.
Download One UI 7 firmware
LEAKED ONE UI 7 FIRMWARE. This post will be updated once new firmware are captured.
- Samsung Galaxy S21 series
- Samsung Galaxy S22 series
- Samsung Galaxy S23 series
- Samsung Galaxy S24 series
- S928B: Here (AYB6 -> BYCG)
- Galaxy FE series
- Galaxy Z Fold Series
- Galaxy A series
More links + Backup Links
All files are backed up HERE (One Drive links) in case Samsung deletes the other files. Note that Samsung keeps the OTA live for some time.
- Samsung Galaxy S21 series
- Samsung Galaxy S22 series
- S22 series (Snapdragon)
- Samsung Galaxy S23 series
- Samsung Galaxy S24 series
- S928B: Here (AYB6 -> BYCG) EUX-OXM
- Galaxy FE series
- Galaxy Z Fold Series
- Galaxy A series
- Tab series
Important Notes:
- Take a full backup before installing One UI 7. While it does not delete data, you may need to be prepared for any mishaps during the procedure. Use Samsung Smart Switch for backup.
- Make sure your device on latest stable build — based on Android 14 before flashing the OTA. Check the build from Settings → About Phone → Software information. The last 4 characters are the build number.
Installing One UI 7 OTA update zip onto Samsung Galaxy devices
Note: Rename [file].bin to [file].zip and paste it into the adb folder. Then install using this tutorial via ADB.
#1. ADB Method Installation: How to install OTA updates on any Android device?
Install ADB on Your PC
Ensure that you have the ADB (Android Debug Bridge) tools installed on your computer. This is necessary for the next steps.
Connect and Identify Your Device
- Connect your S23 Ultra to your PC via USB.
- Open the terminal or command prompt and type
adb devicesto confirm that your device is recognized.
Reboot to Recovery Mode:
- In the terminal, enter
adb reboot recovery. This will reboot your phone into recovery mode. - Once in recovery, navigate to the “Apply update from ADB” option.
Perform the Sideload:
- Reconnect (if necessary) and use the command
adb sideload filename.zip(replace “filename.zip” with the actual name/path of the downloaded file). - The update installation should take about 5 to 10 minutes.
#2. SD-card method:
- Download the bin file and rename it to update.zip (by going to file options on your pc you can select to view the file extensions. This makes the renaming process much easier and safer, and avoids renaming the file to update.zip)
- Copy it to the root directory of your SDcard. Meaning, outside every folder.
- Power off your phone.
- Take a USB cable and connect it to any USB device like you PC, even AKG earphones could work.
- Then press Power+volume up buttons to get into recovery mode.
- Using your volume keys navigate to “update via sdcard” and press power button to select it.
- Again using volume keys navigate to the file “update.zip” and press power button to select it.
- Update will start.
- Complete installation will take some time.
- Phone will reboot by itself.
#3. Locally with Alliance Shield (no PC needed):
- Download the needed firmware and the Alliance Shield X app (PlayStore).
- Open the Alliance Shield X App and complete setup (Account creation and Knox permissions)
- Rename the downloaded Firmware-File to “Update.zip” (without Quotes) and move it to the root storage directory (/storage/emulated/0)
- Open the “App Manager” inside the Alliance Shield.
- Search for “Software Update” and select the option with the purple/white Icon.
- Go to the activities and search for “com.idm.fotaagent.enabler.ui.admin.main.AdminMainActivity”
- Select the Option and open it
- Press on sideload and select the Update-File
- Wait for the installation to complete.
Thanks to members of Samsung APKs & Mods Channel.