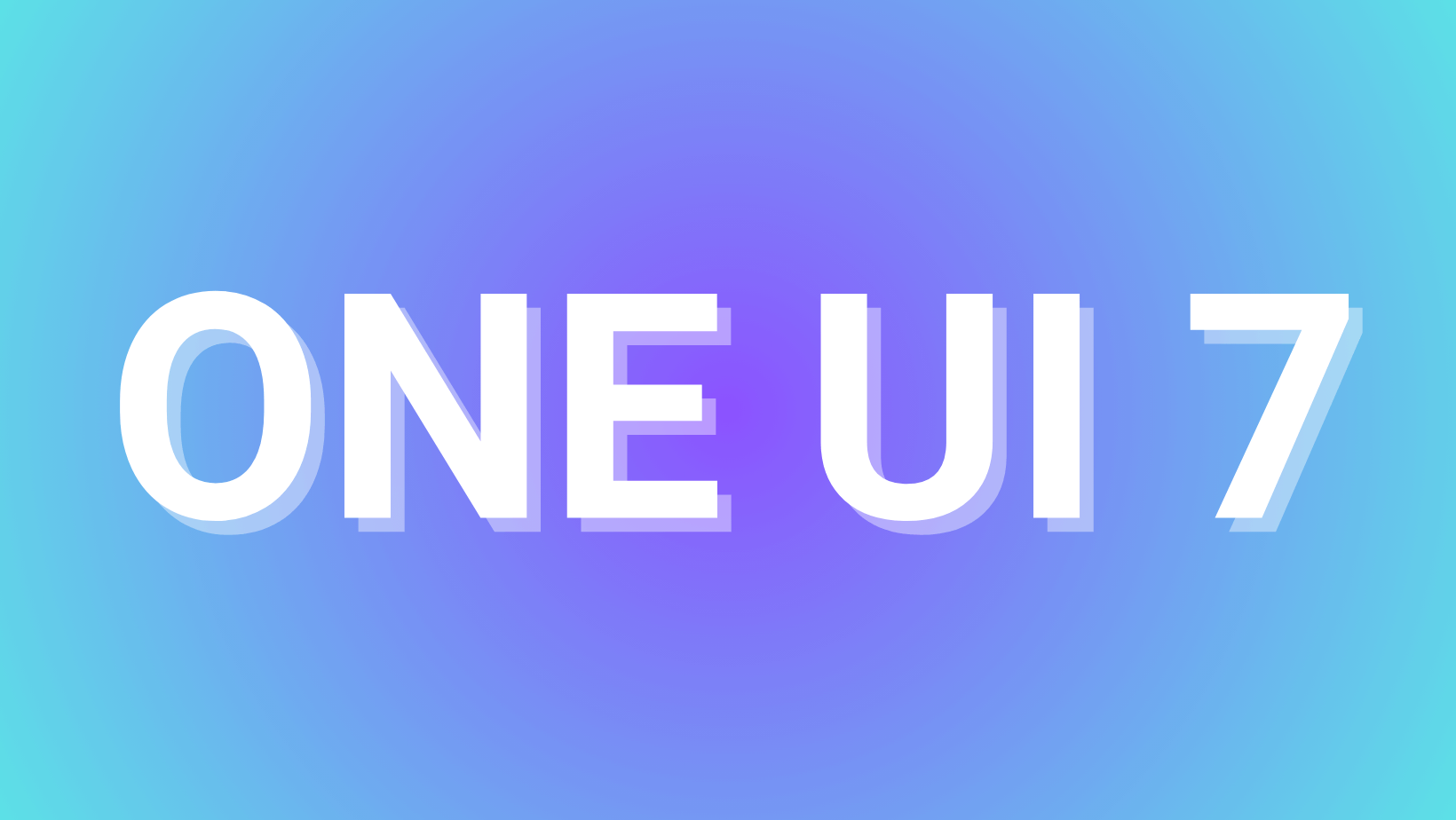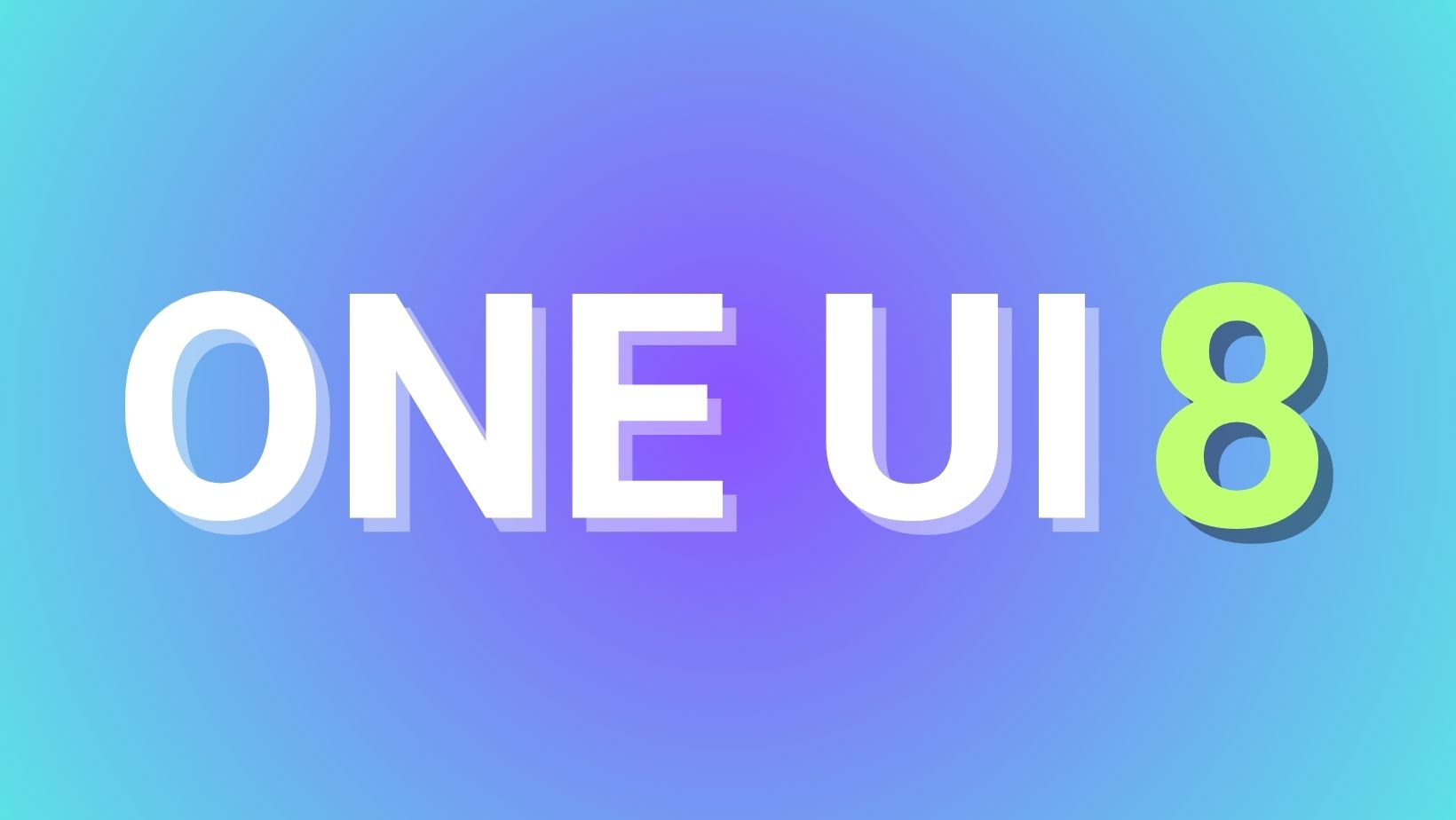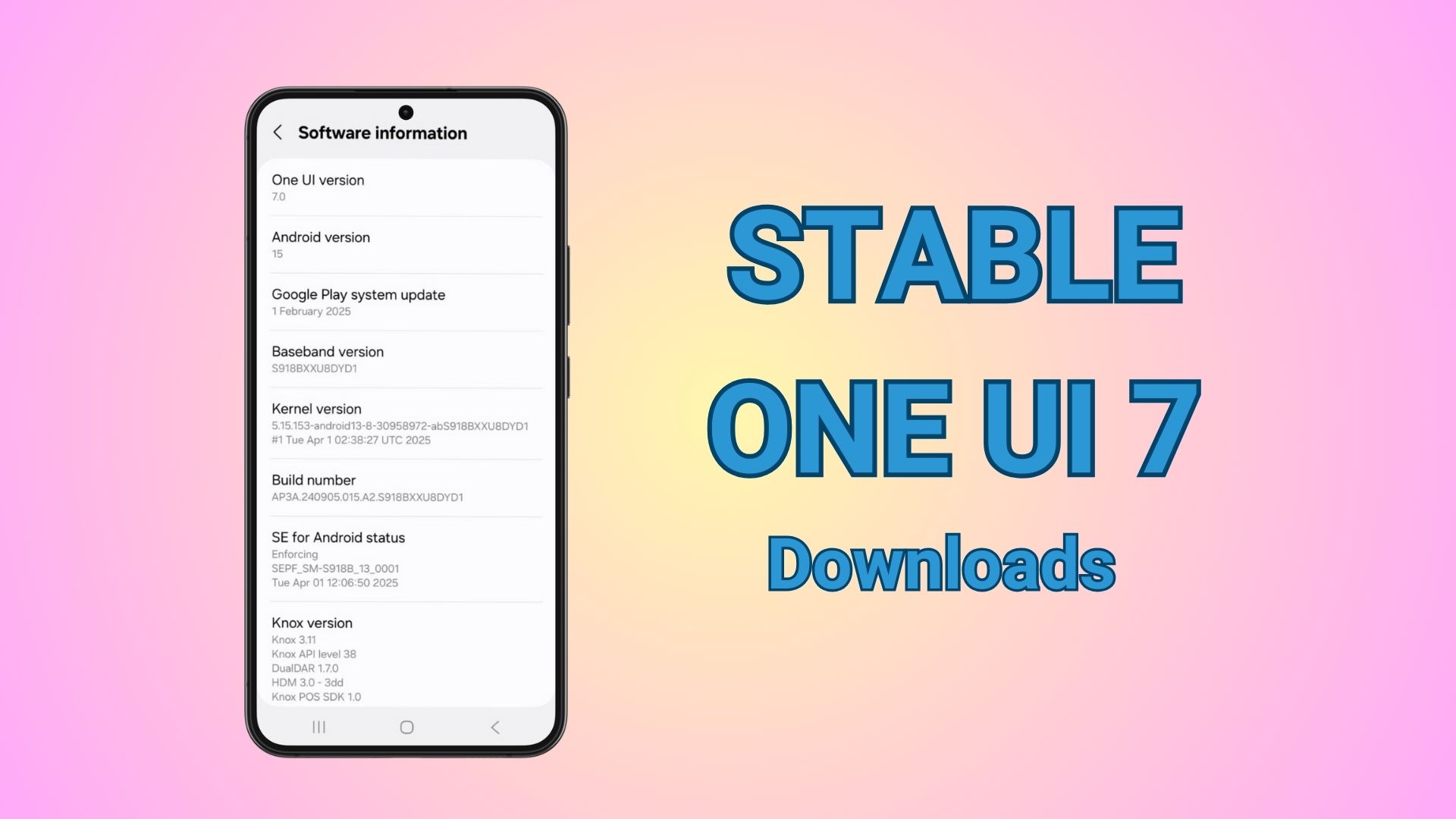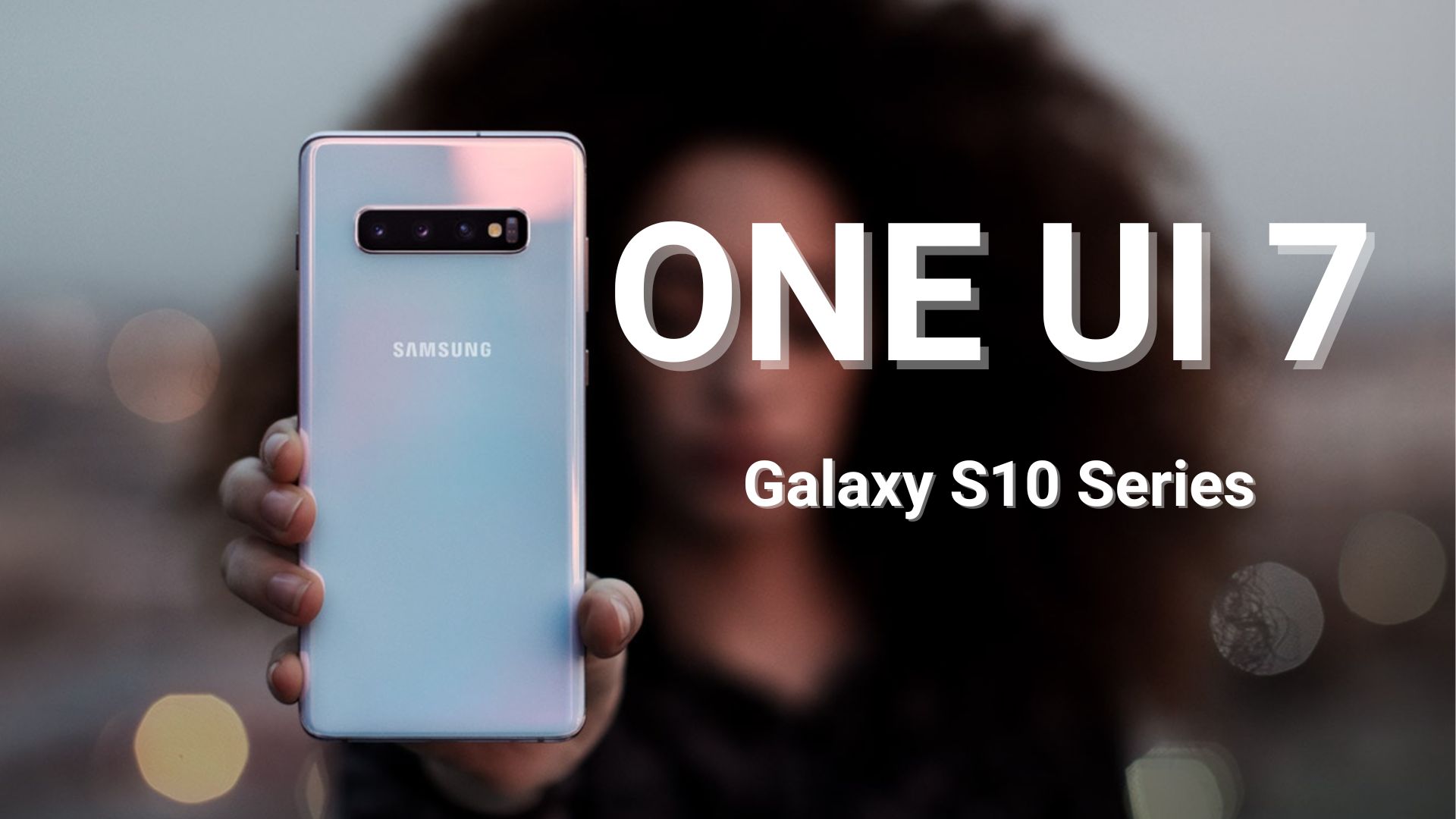How to sideload OTA update without PC on any Android device in 2025 (Without Root)
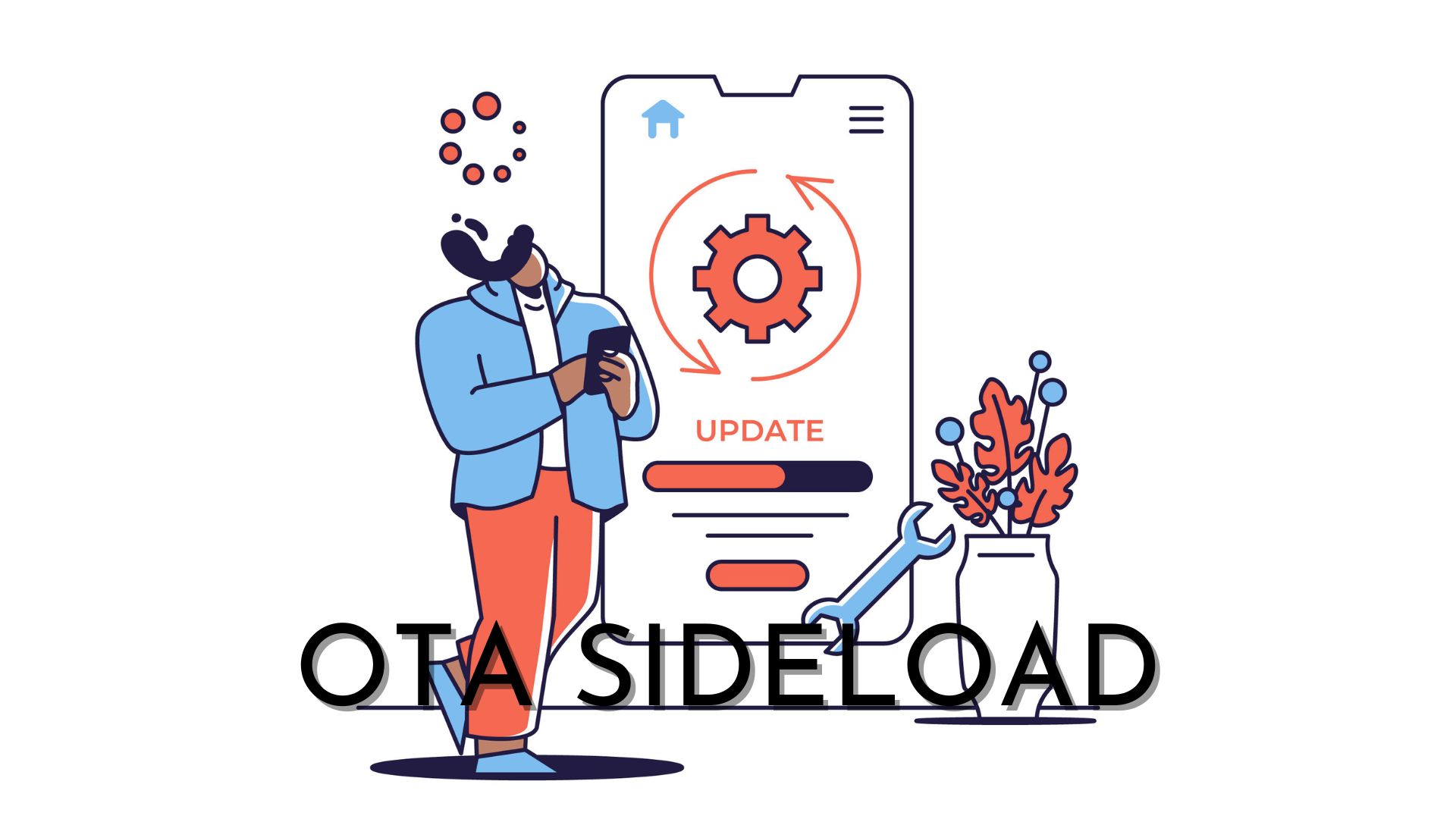
Over-The-Air (OTA) updates are a fundamental component of every smartphone ecosystem, regardless of whether you’re using Android, iOS, or another platform. For Android users specifically, these updates serve as the lifeline that keeps your device secure, functional, and up-to-date with the latest features.
While users can navigate to Settings to manually check for available updates, it is essential to note that not all devices receive these updates immediately worldwide. We carefully capture and list these OTA updates on our website periodically, ensuring users have access to the latest information. Accordingly, we have crafted a comprehensive tutorial outlining multiple safe and effective methods to manually install OTA updates.
There are two established methods to install OTA updates on any Android device. The more traditional approach involves sideloading the OTA zip using ADB (Android Debug Bridge), which is the most commonly employed technique. And the other is applying OTA updates directly from the stock recovery.
The former requires connecting the phone or device to a computer via USB, which could be running Windows, MacBook, or Linux OS. The later is easier, but not all devices have an option to enter recovery mode or apply updates through recovery mode.
Here is a third robust method to install or sideload OTA updates onto your Android device. This method uses Shizuku and Root Activity Launcher to install OTA update, without requiring a PC.
What is Shizuku?
Shizuku is becoming quite popular amongst Android enthusiasts who enjoy customization or personalization on their smartphones; things which would rather require rooting their Android devices. Shizuku gives you root privileges using APIs directly, and with even higher privileges as claimed by the developer.
Shizuku developer, RikkaApps, state that it works as a middle man to receive requests from an app (any app that needs root privileges), send them to the system server, and send back the results. So if an app requires access to a service from Android system, Shizuku provides it by acting as a middle man. It can be as simple as uninstalling a system app such as Canta to as complex as revamping the entire UI using Repainter.
It is also a popular rooting method for Android. However, here we won’t be using root to install or sideload OTA updates onto ant Android device. Instead, we will run the Shizuku service to trick the system into achieving ADB and sideloading the OTA update.
How to install OTA updates without PC?
This method uses Shizuku and Root Activity Launcher to install OTA update, without requiring a PC. We are making this tutorial in light of the recent One UI 7 and One UI 8 leaked OTA updates. This makes it quite easy to apply the OTA updates on Samsung devices.
This is the simplest method and does not require you to connect your phone to your computer or any other device. All you need is the signed OTA update file from your manufacturer and transfer it to your phone’s internal storage.
Before you proceed, check the incremental OTA version and which version it comes from. Make sure your device is on the base version.
Step 1. Download the update bin file to your device.
Step 2. Make sure the downloaded file is in the root directory of Internal Storage, and not inside any folder.
Step 3. Download Shizuku from Play Store or GitHub. Download Root Activity Launcher from Telegram Channel or APK Mirror.
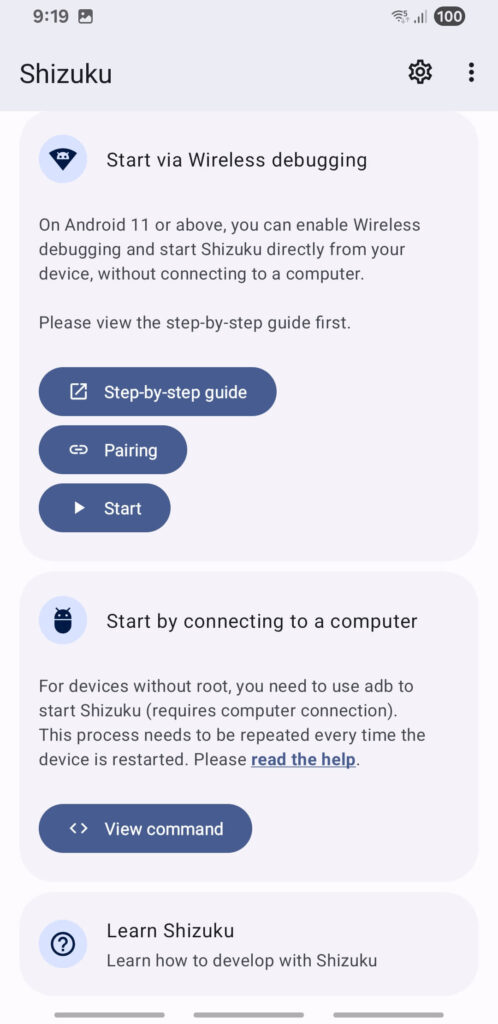
Step 4. Open Shizuku and enable it for Root Activity Launcher. To do so, you will first need to run Shizuku server by following the step by step guide.
Note: It is quite simple. Enable Developer Options on phone, enable Wireless debugging. (requires WiFi connection). Follow the Shizuku pairing guide put the 6-digit PIN for wireless debugging. Start Shizuku service.
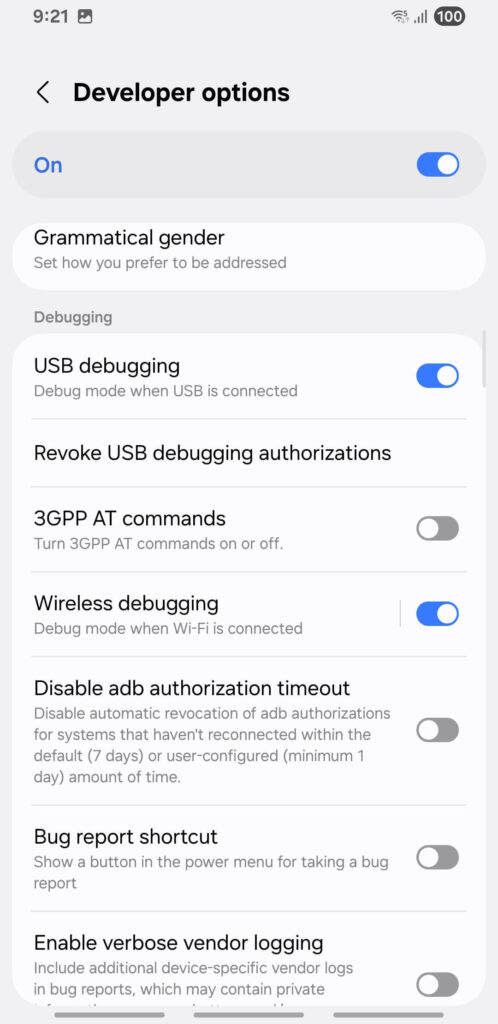
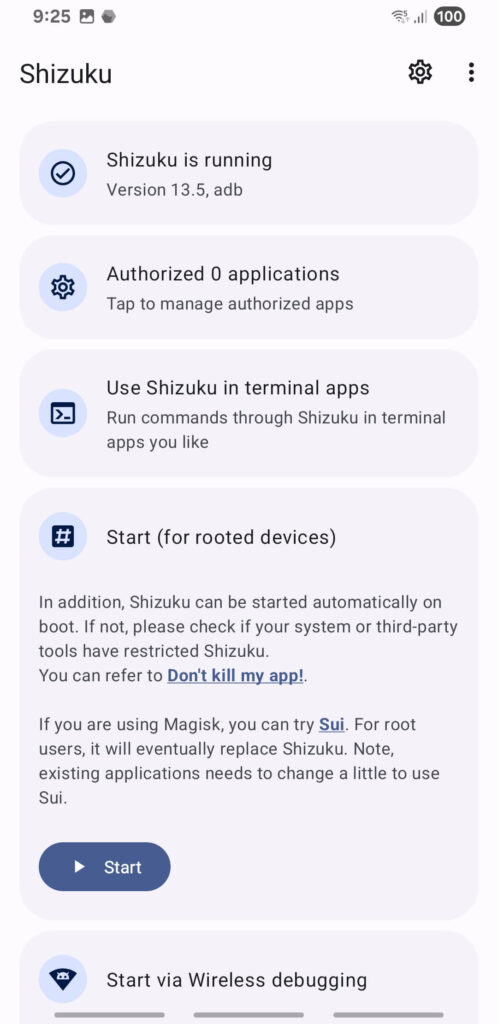
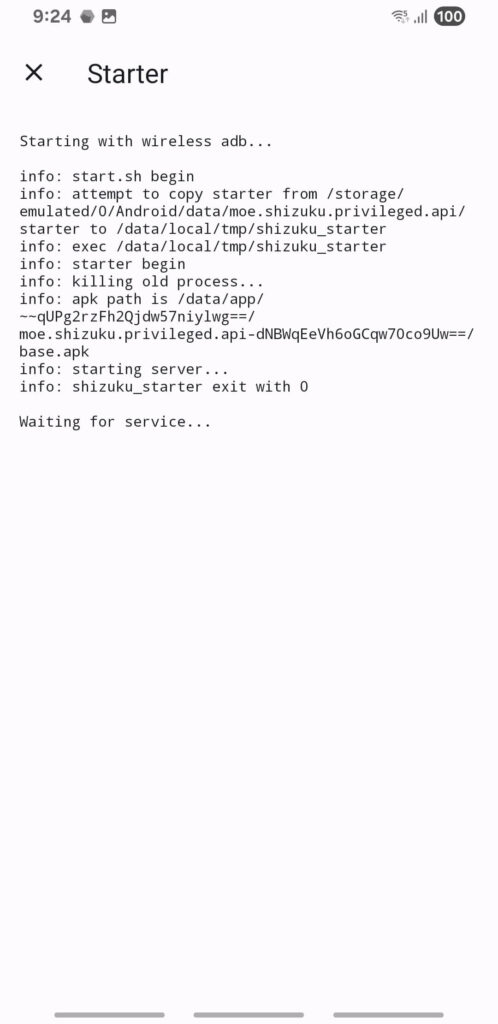
Step 5. Launch Root Activity Launcher.
Step 6. Search for “Software update” — open Activities, and find the AdminMainActivity activity. Launch it with the button on the far right.
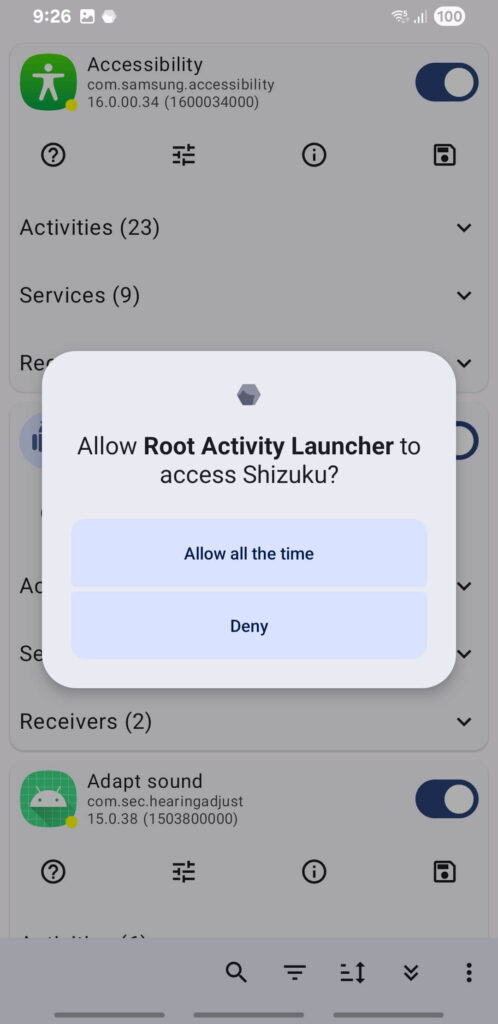
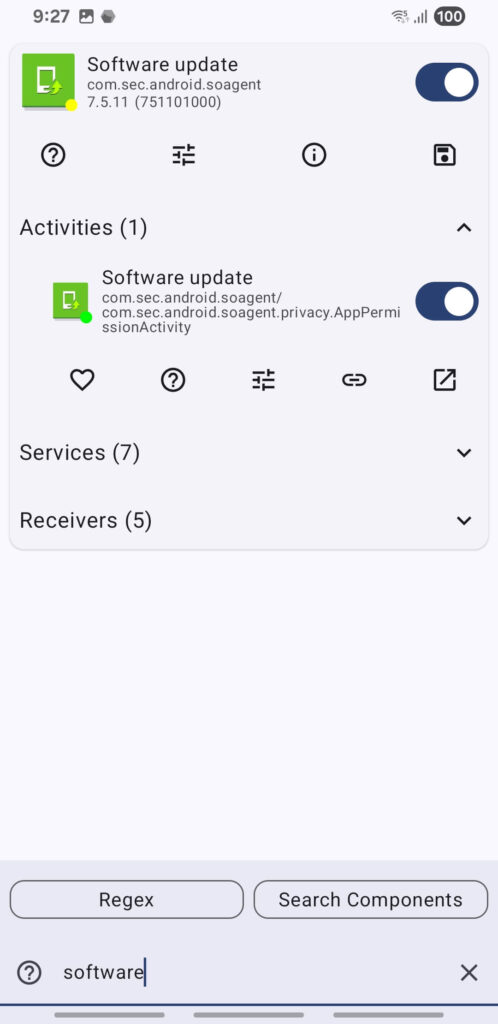
Step 7. You should now be able to click sideload, select the update file, and flash using the built-in software update tool.